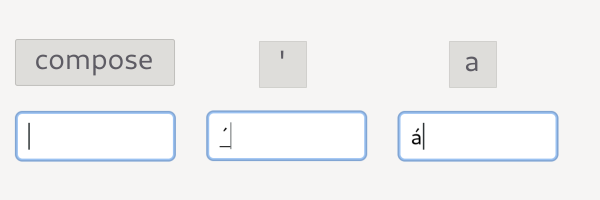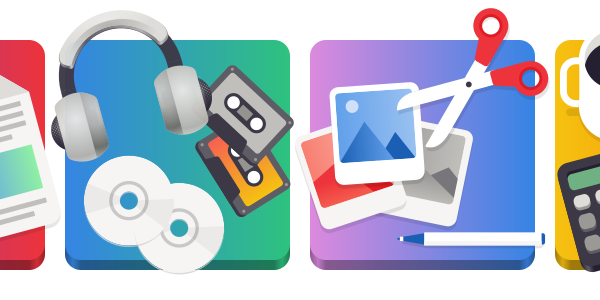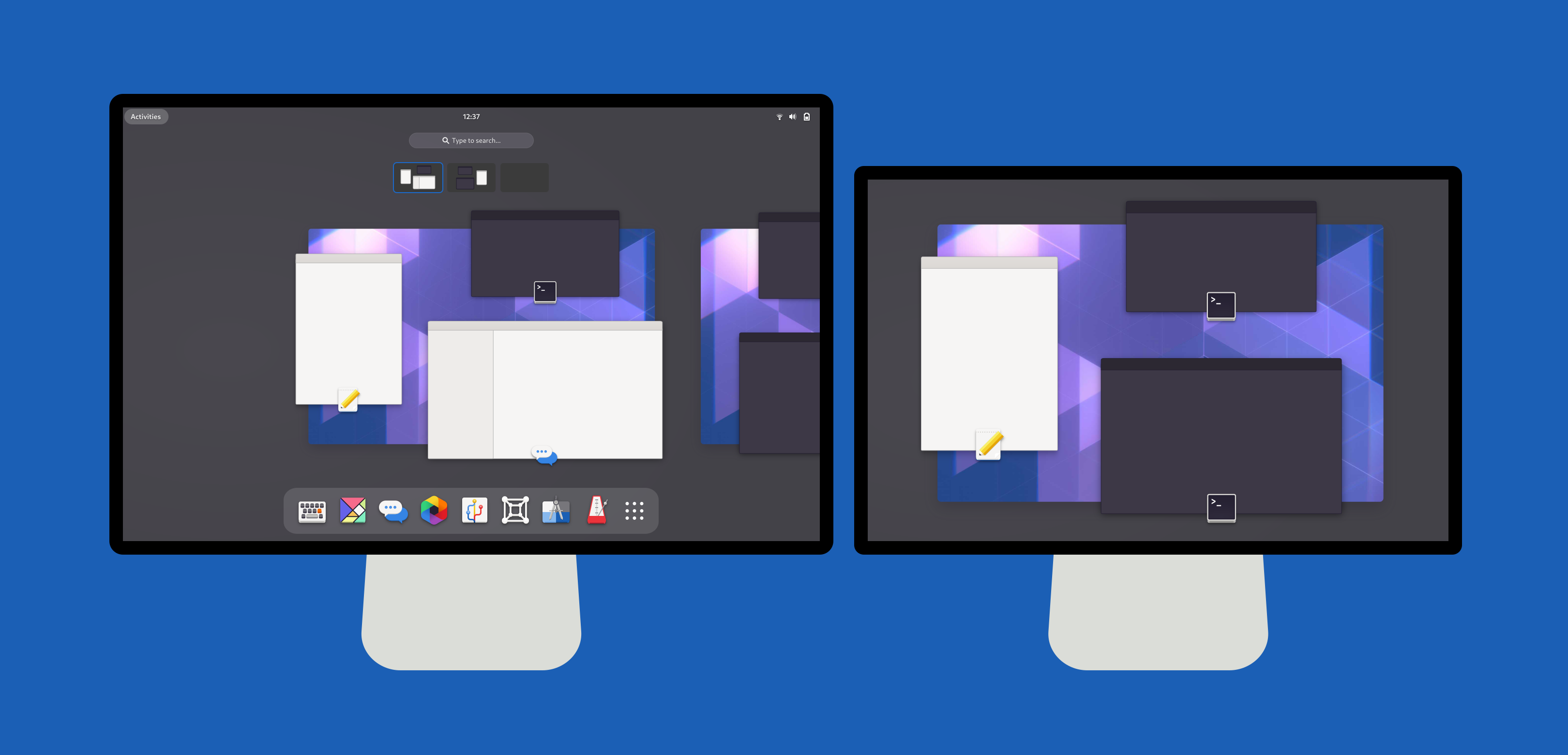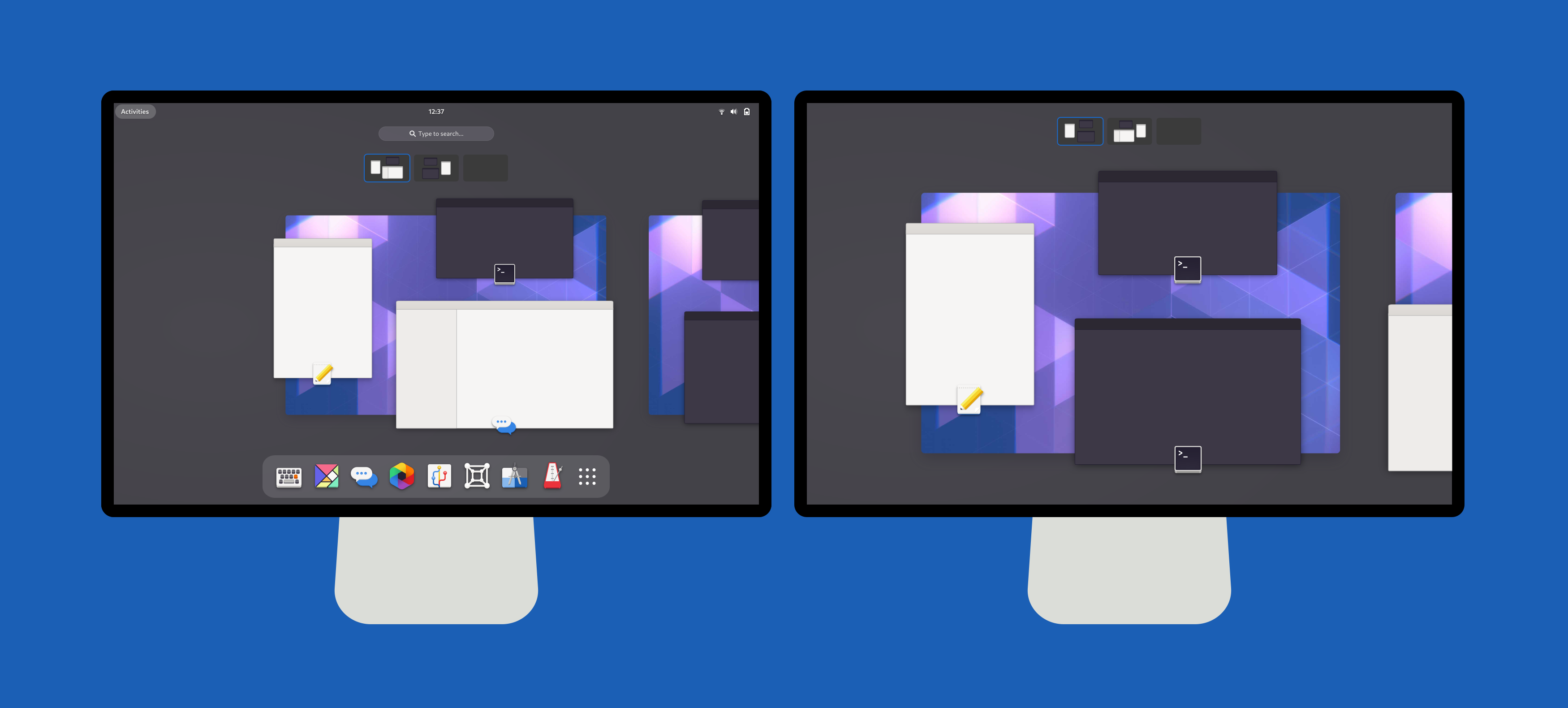This is Part 4 in a series about the Discovery Docs initiative, which I will present about in my upcoming GUADEC talk. In Part 1: Discovering Why, I laid the groundwork for why I think we should focus our docs on discovery. In Part 2: Templates and Taxonomies, I talked about how to structure topics differently to emphasize learning. In Part 3: Voice and Style, I proposed using a more casual, direct writing style. In this post, I’ll look at increasing reader engagement.
“Nobody reads the docs.” This is a common complaint, a cliché even. It has some truth to it, but it misses the bigger picture. For this post, the more important point is that people don’t often seek out the docs. So if we’re writing interesting material, as I’ve discussed throughout this blog series, how do we reach interested people?
This post is all about how we encourage people to discover.
Help menus
I have been trying to rethink help menus for over a decade. From the venerable Help ▸ Contents, to the Help item in the deprecated app menu, to the Help item in the hamburger menu, Help has always been a blind target. What’s on the other side of that click? A helpful tutorial? A dusty manual? An anthropomorphic paperclip? Who knows.
To address this problem, I’ve worked on a design for help menus:
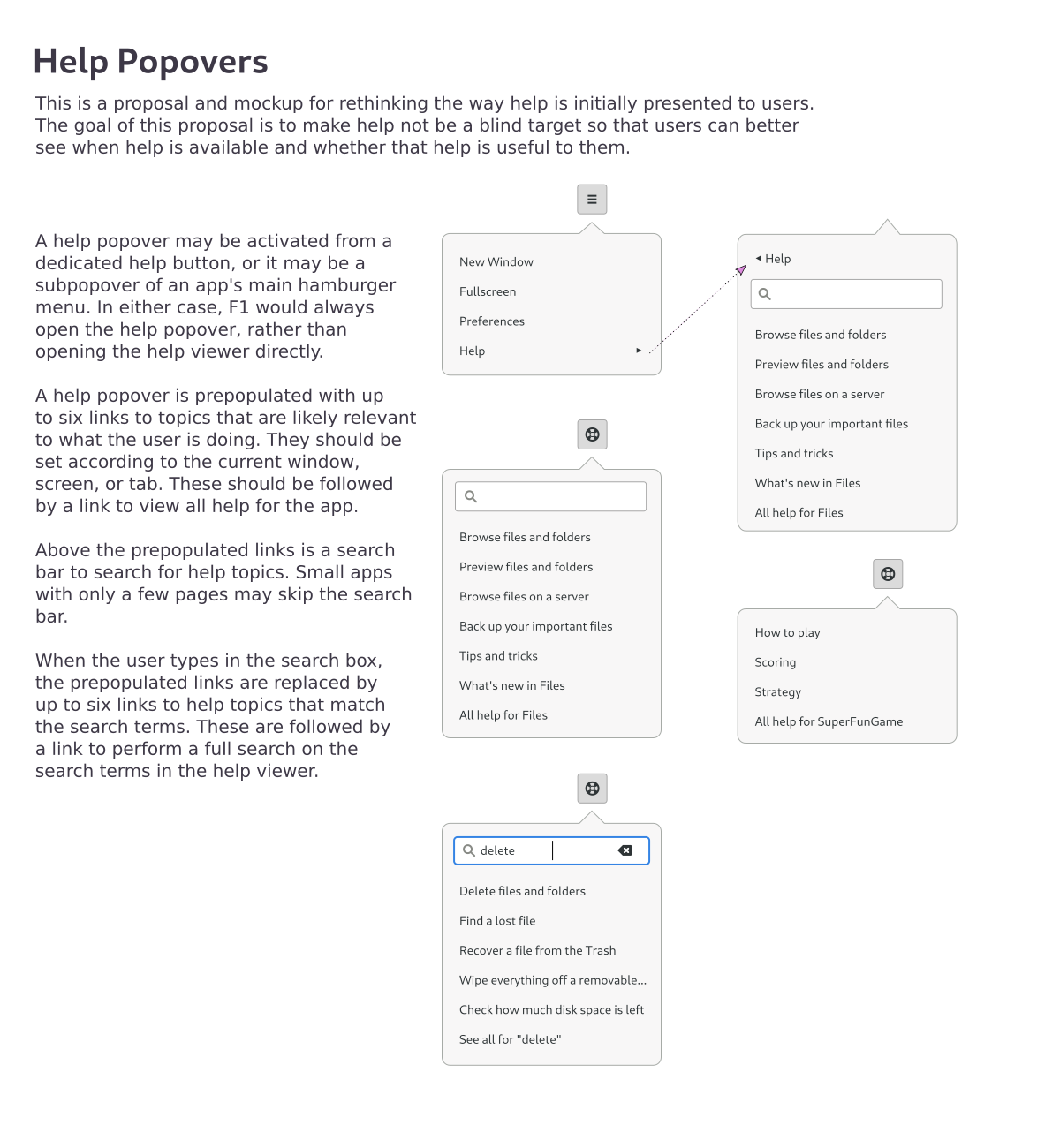
This design presents the users with topics that are relevant to what they’re doing right now. In these mockups, the example topics are mostly simple tasks. As I’ve discussed in this blog series, I want to move away from those. Combining this design with longer learning-based material can encourage people to explore and learn.
Learning
Speaking of learning, is “Help” even the right term anymore? That word is deeply ingrained in UI design. (Remember right-aligned Help menus in Motif applications?) And it fits well with the bite-sized tasks we currently write, probably better than it fit old manuals. But does it fit content focused on learning and discovery? Are people looking for help at all?
As we shift our focus, perhaps we should shift our language toward the word “Learn”. Use “Learn” instead of “Help” whenever it appears in the UI. Change the docs website from help.gnome.org to learn.gnome.org. Rename the app to something like “Help & Learning”.
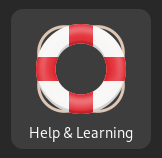
Side note: I’ve never been a fan of the help buoy icon, and have always preferred the question mark in a blue circle. Somebody smart might be able to think of something even better for learning, although there’s also value in sticking with iconography that people know.
Web design
I mentioned the docs website. It needs more than a new URL. The current site uses an old design and is difficult to maintain. We have a documentation team initiative to redo the site using a documentation build tool designed to do these kinds of things. Here’s what it looks like at the moment:
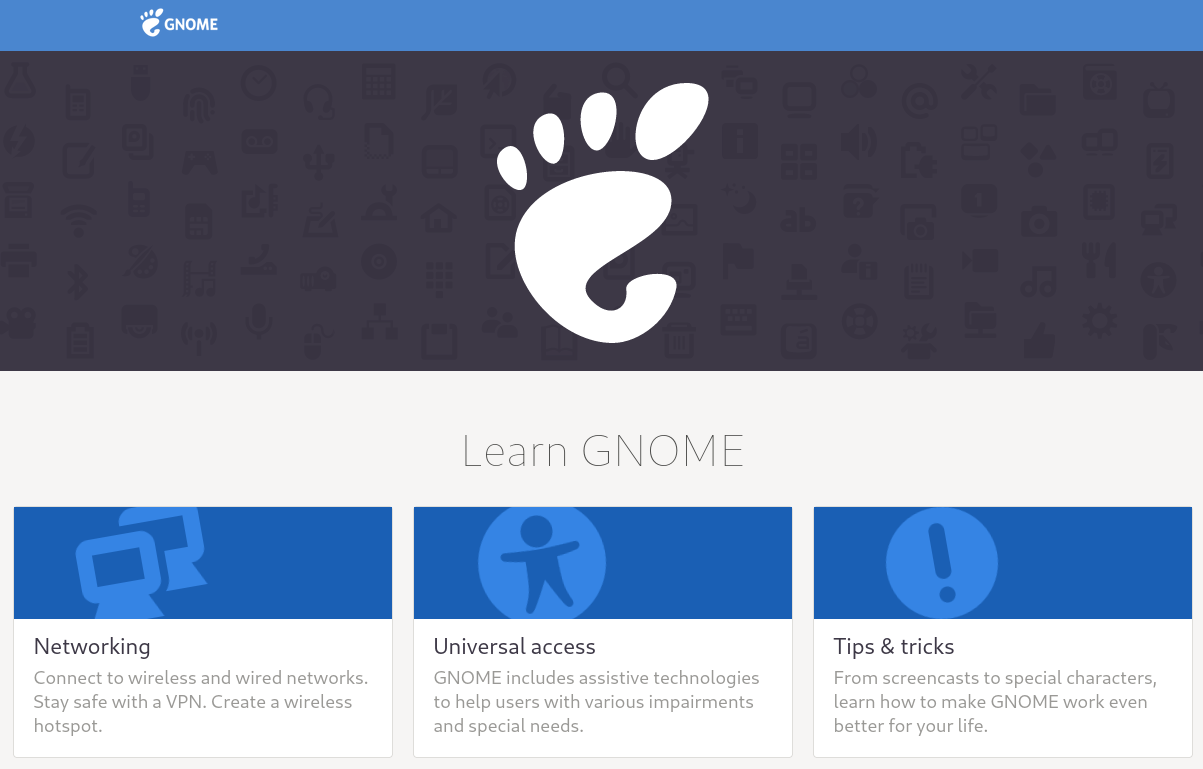
This is extremely important for the docs team, regardless of whether we shift to learning-based content or not.
Visual presentation makes a difference in how people feel about your documentation. For comparison, imagine using GNOME 40 with the same user interaction, but using the boxy beveled aesthetics of GNOME 1. It’s just not as exciting.
To that end, it would be good to open up our designs to more people. I don’t scale when it comes to chasing design trends. The styling has been locked up in XSLT, which not many people are familiar with. One thing I did recently was to move the CSS to separate template files, which helps me at least. For a more radical change, I’ve also spent a bit of time on doing document transforms and styling entirely with JavaScript, Handlebars, and Sass. Unfortunately, I don’t have the bandwidth to finish that kind of overhaul as a free time project.
Social media
Imagine we have interesting and exciting new content that people enjoy reading. Imagine it’s all published on a visually stunning new website. Now what? Do we wait for people to stumble on it? Remember that the focus is on discovery, not stumbling.
Any well-run outreach effort meets people where they are. If you run a large-scale project blog or resource library, you don’t just quietly publish an article and walk away. You promote it. You make noise.
If we have topics we want people to discover, we should do what we can to get them in front of eyeballs. Post to Twitter. Post to Reddit. Set up a schedule of lessons to promote. Have periodic themes. Tie into events that people are paying attention to. Stop waiting for people to find our docs. Start promoting them.
Documentation is outreach.