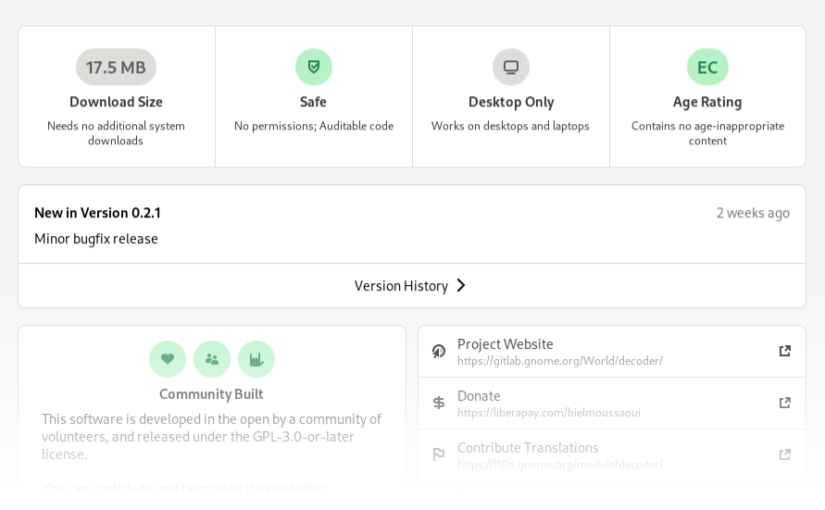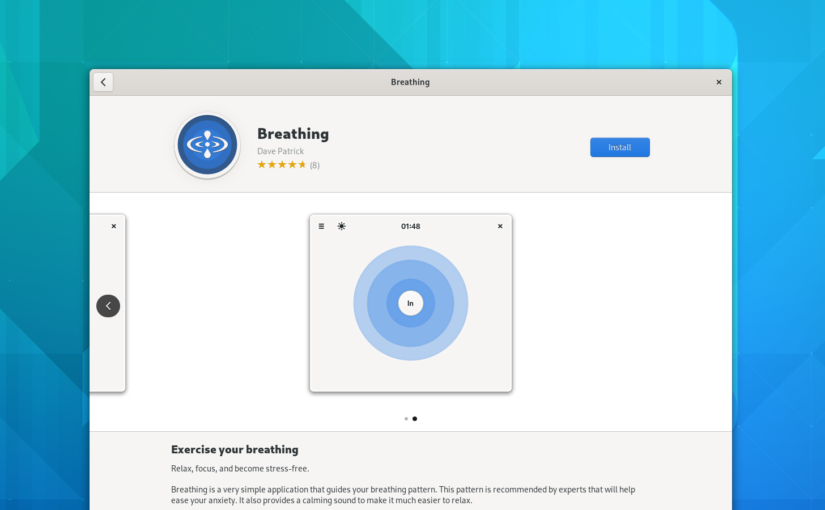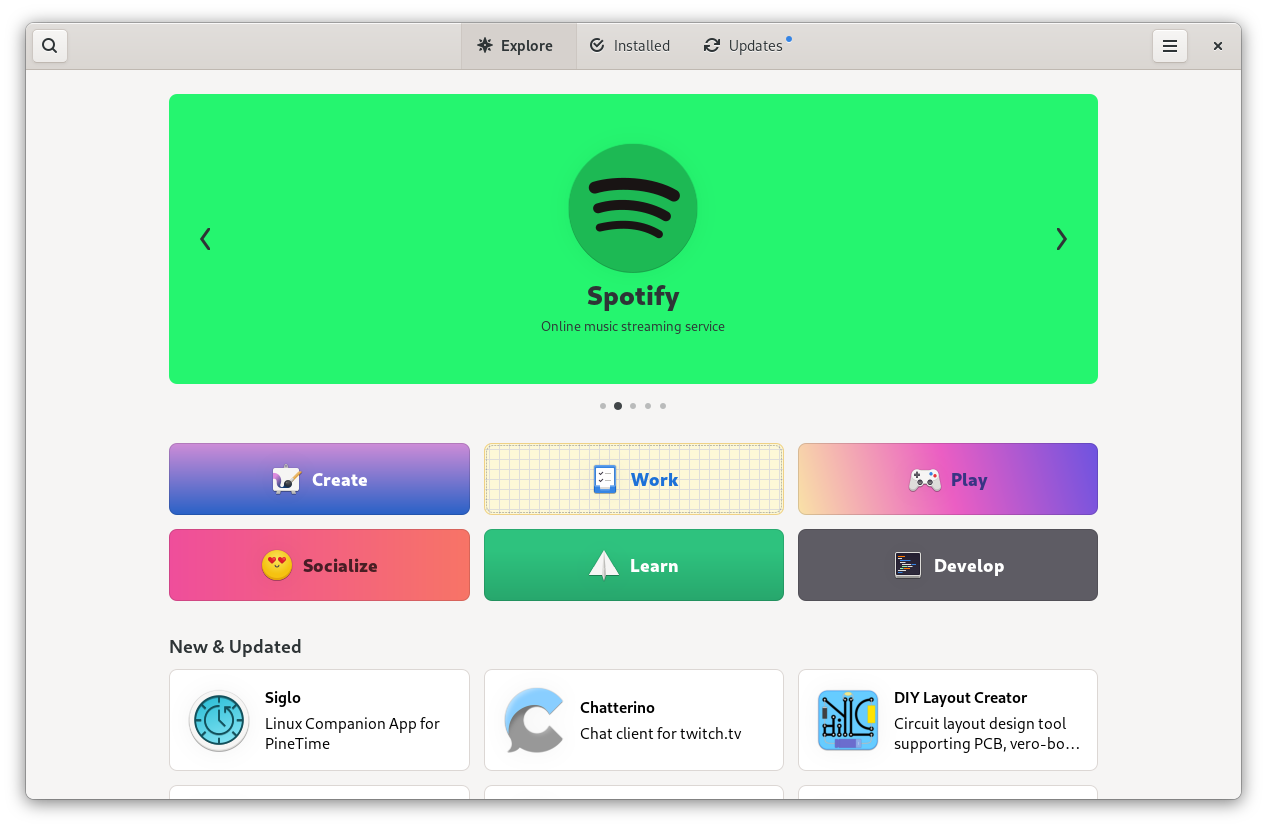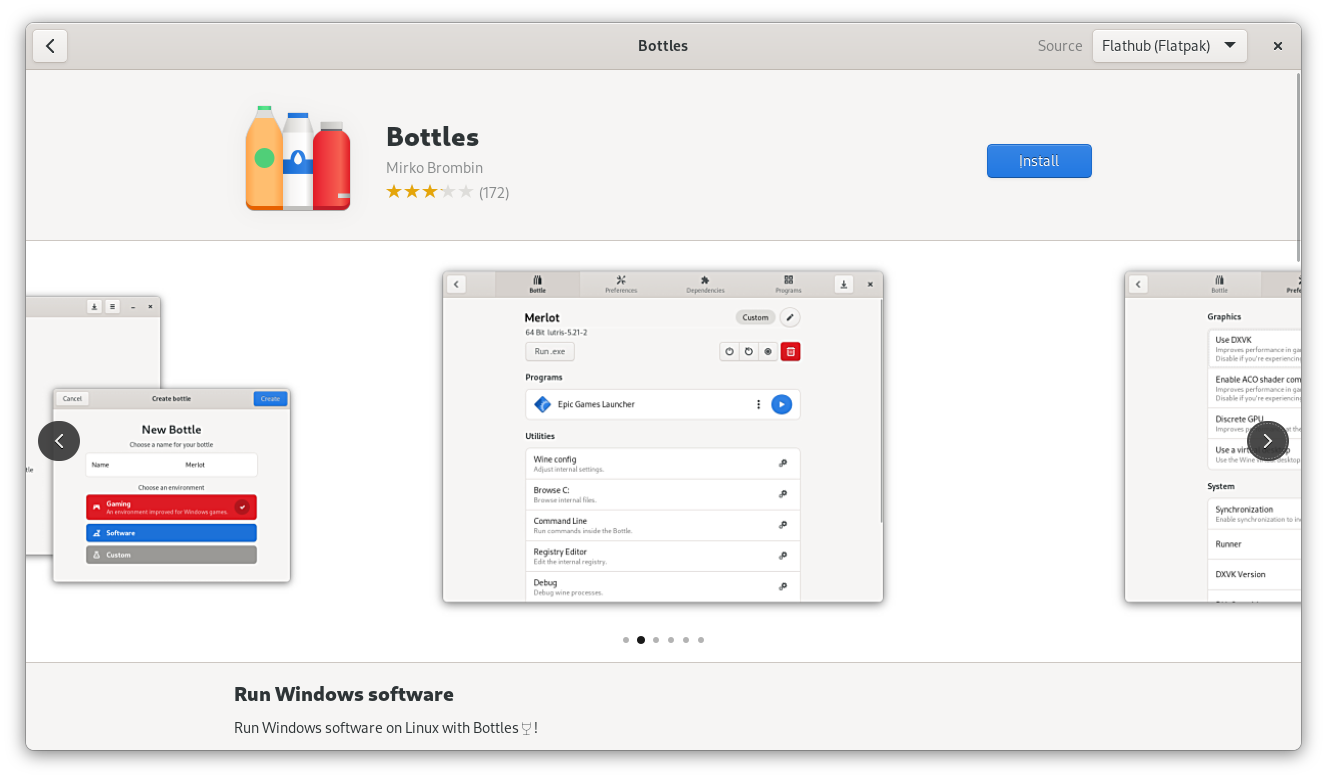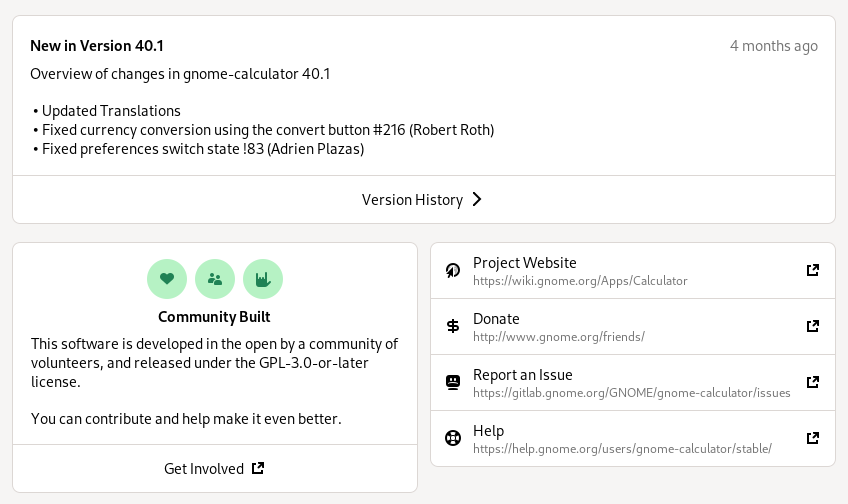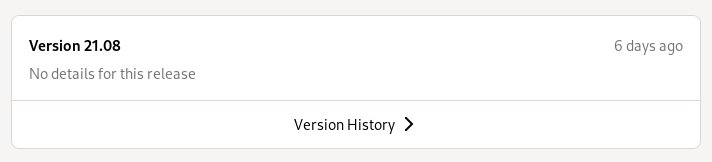GNOME 41 is going to be released in a few weeks, and as you may have heard it will come with a major refresh to Software’s interface.
Our goals for this initiative included making it a more appealing place to discover and install new apps, exposing app information more clearly, and making it more reliable overall. We’ve made big strides in all these areas, and I think you’ll be impressed how much nicer the app feels in 41.
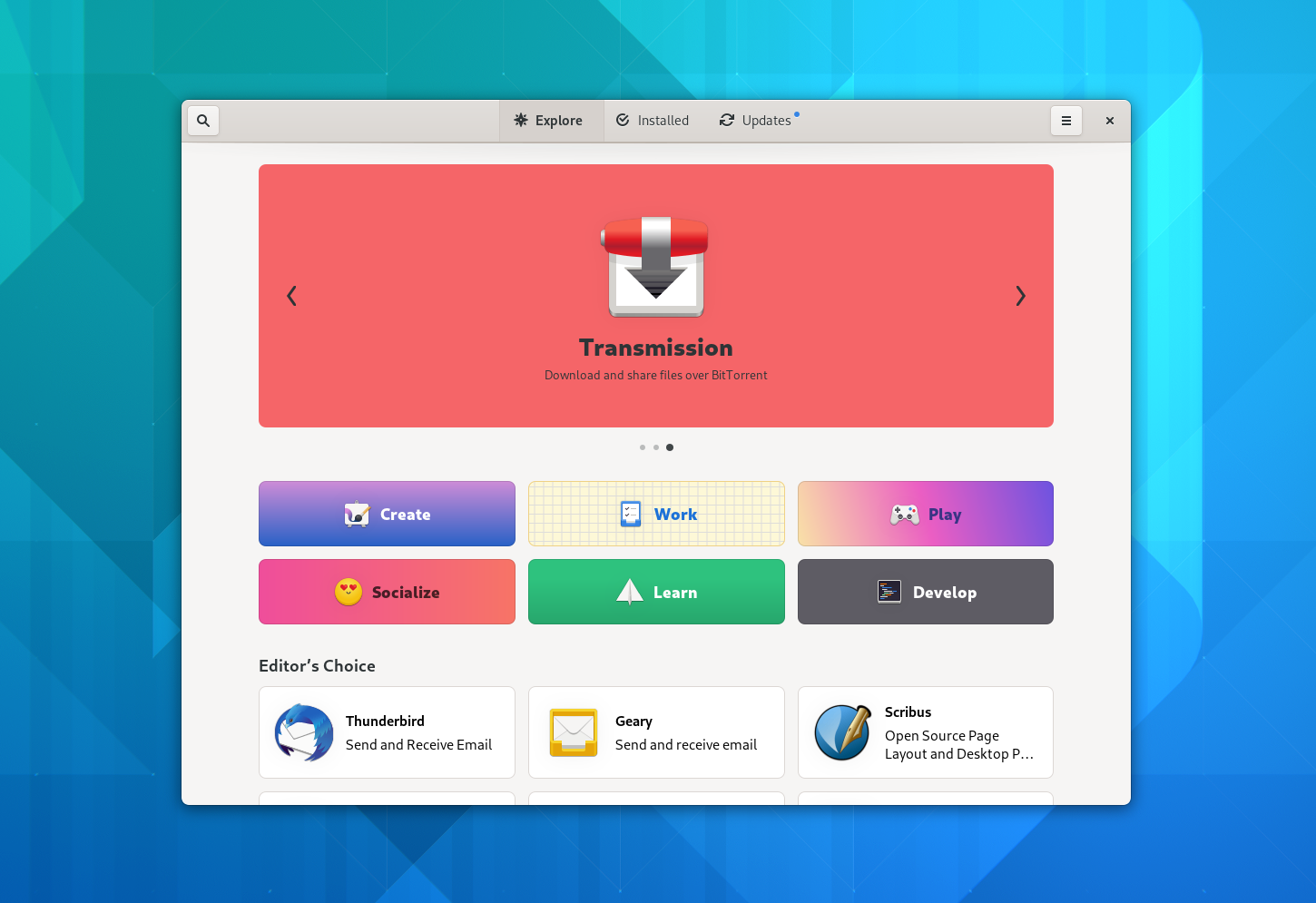
There’s a lot of UI polish all across the app, including a cleaner layout for app cards, more consistent list views, a new simplified set of categories, a better layout for category pages, and much more.
Most of the groundwork for adaptiveness is also in place now. There are still a few views in need of additional tweaks, but for the most part the app is adaptive in 41.
However, the most visible change in this release is probably the near-complete overhaul of the app details pages. This includes a prettier header section, a more prominent screenshot carousel, and an all-new way of displaying app metadata.
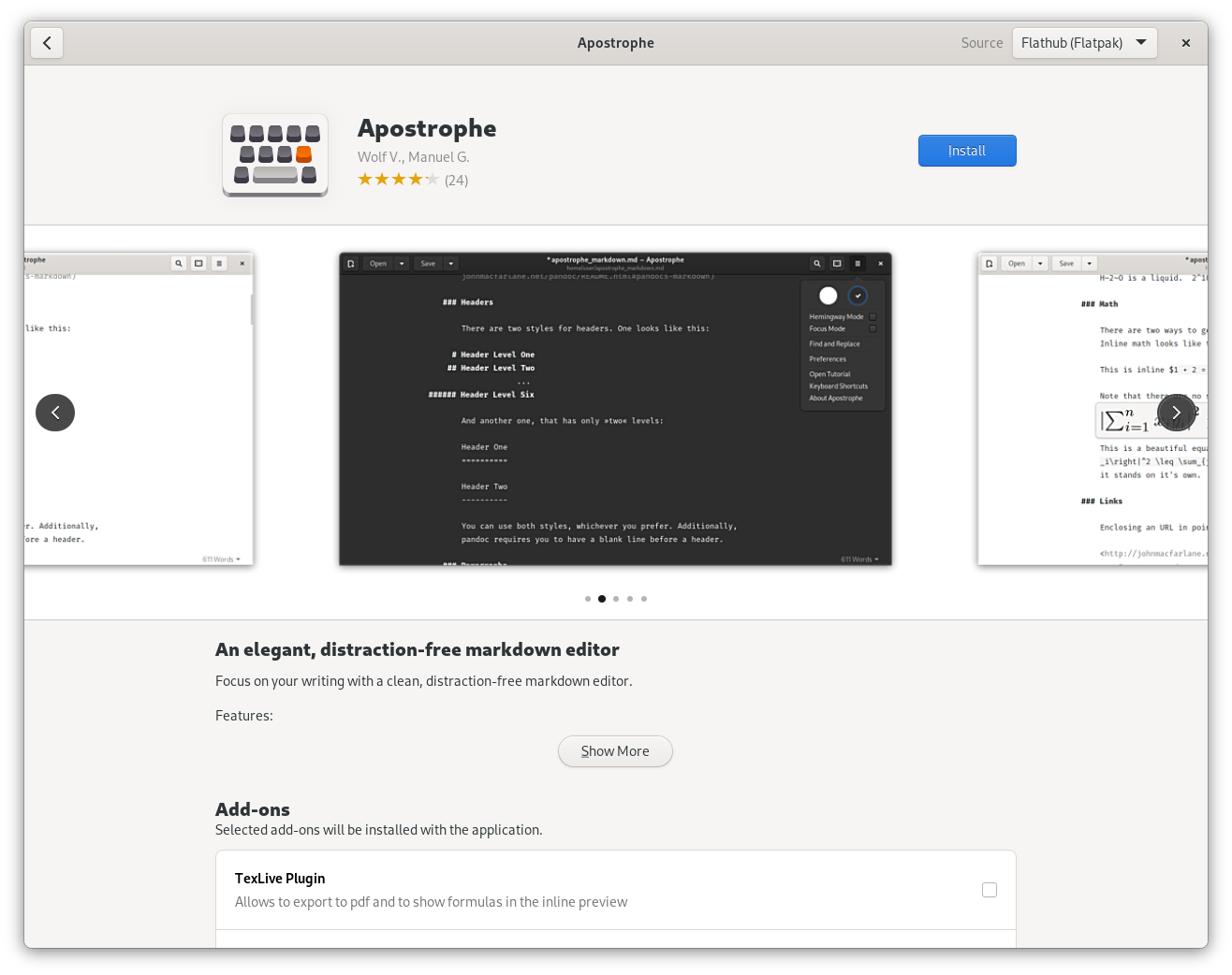

Introducing Context Tiles
For the app details page we wanted to tackle a number of long-standing tricky questions about how to best communicate information about apps. These include:
- Communicating app download size in a more nuanced way, especially for Flatpak apps where downloading additional shared runtimes may be required as part of installing an app
- Showing the benefits of software freedom in a tangible way rather than just displaying the license
- Making it clearer which files, devices, and capabilities apps have access to on the system
- Incentivizing app developers to use portals rather than poking holes in the sandbox
- Warning people about potential security problems
- Providing information on whether the app will work on the current hardware (especially relevant for mobile)
- Exposing age ratings more prominently and with more context
The solution we came up with is what we call context tiles. The idea is that each of these tiles provides the most important information about a given area at a glance, and clicking it opens a dialog with the full details.

Storage
The storage tile has two different states: When the app is not installed, it shows the download size of the app, as well as any additional required downloads (e.g. runtimes). When the app is installed it changes to show the size the app is taking up on disk.
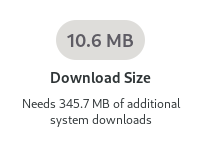
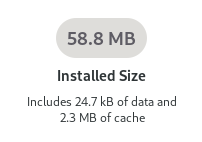
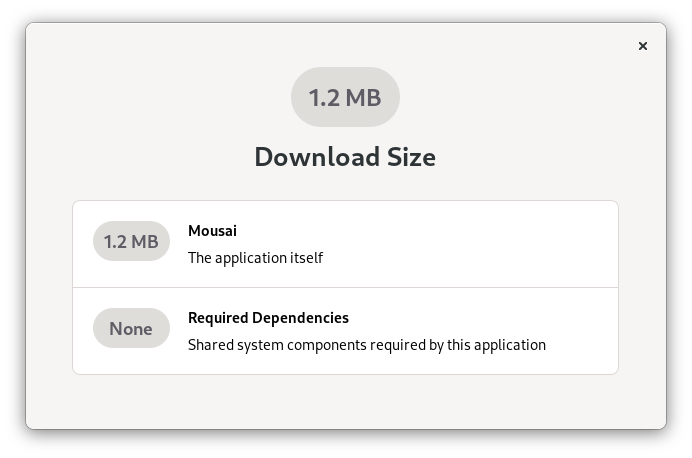
Safety
The Safety tile combines information from a number of sources to give people an overall idea of how safe an app is to install and use.
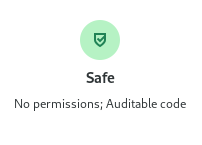
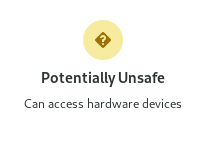
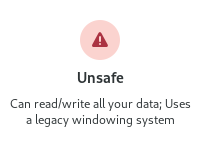
At the most basic level this is about how technically secure an app is. Two important questions here are whether an app is sandboxed (i.e. whether it’s flatpaked or running on the host), and whether it uses Wayland.
However, even if an app is sandboxed it can still have unlimited access to e.g. your home folder or the webcam, if these are defined as static permissions in the Flatpak manifest.
While for some apps there is no alternative to this (e.g. IDEs are probably always going to need access to the file system), in many cases there are more secure portal APIs through which people can allow limited one-time access to various resources.
For example, if you switch an app from using the old GtkFileChooser to the portal-based GtkFileChooserNative you can avoid requiring a sandbox hole for the file system.
All of the above is of course a lot worse if the app also has internet access, since that can make security issues remotely exploitable and allows malicious apps to potentially exfiltrate user data.
While very important, sandboxing is not the entire story here though. Public auditability of the code is also very important for ensuring the security of an app, especially for apps which have a lot of permissions. This is also taken into consideration to assess the overall safety of an app, as a practical advantage of software freedom.
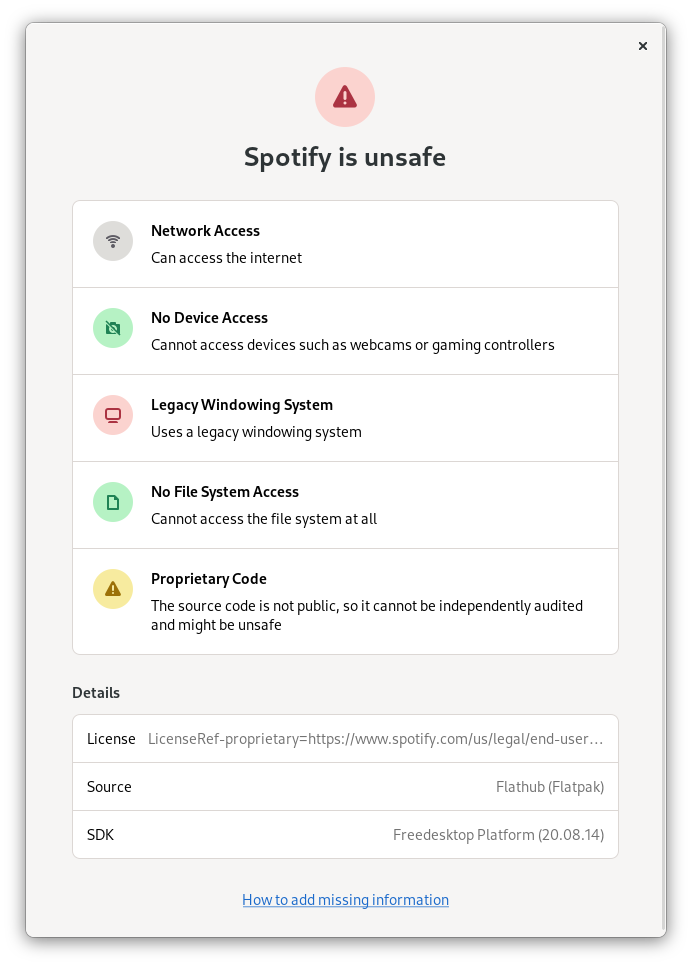
Folding all of these factors into a single rating at scale isn’t easy. I expect we’ll continue to iterate on this over the next few cycles, but I think what we have in 41 is a great step in the right direction.
Hardware Support
With GNOME Mobile progressing nicely and large parts of our app ecosystem going adaptive it’s becoming more important to be able to check whether an app is adaptive before installing it. However, while adaptiveness is the most prominent use case for the hardware support tile at the moment, it’s not the only one.
The hardware support tile is a generic way to display which input and output devices an app supports or requires, and whether they match the currently available hardware. For example, this can also be used to communicate whether an app is fully keyboard-accessible or requires a gamepad.
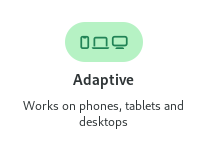
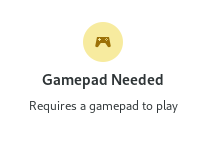
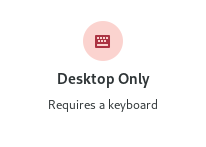
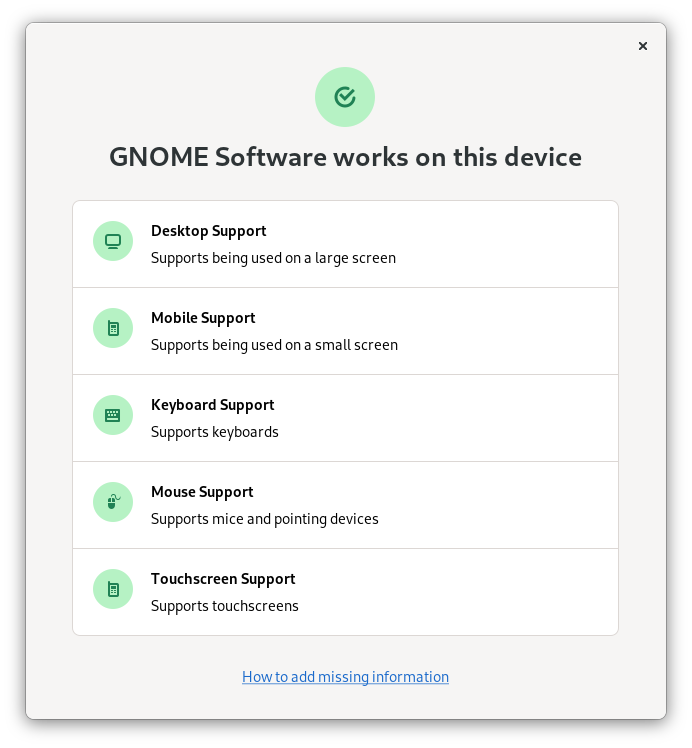
Age Rating
Age ratings (via OARS) have been in Software for years, but we’ve wanted to present this information in a better way for some time.

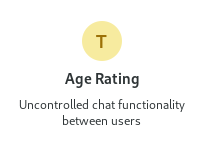
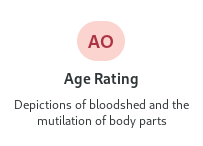
The context tile we’re introducing in 41 shows the reasons for the rating at a glance, rather than just a rating.
The dialog shows more information on the exact types of content the app includes, though the current implementation is not quite the design we’d like here eventually. Due to technical constraints we currently list every single type of content and whether or not the app contains it, but ideally it would only show broad categories for things the app doesn’t contain. This will hopefully be improved next cycle to make the list easier to scan.

Metadata Matters
No matter how good an app store itself is, its appeal for people ultimately comes from the apps within it. Luckily GNOME has a sizable ecosystem of cool third party apps these days, exactly the kinds of apps people are looking to discover when they open Software.
However, not all of these apps look as good as they could in Software currently due to incomplete, outdated, or low quality metadata.
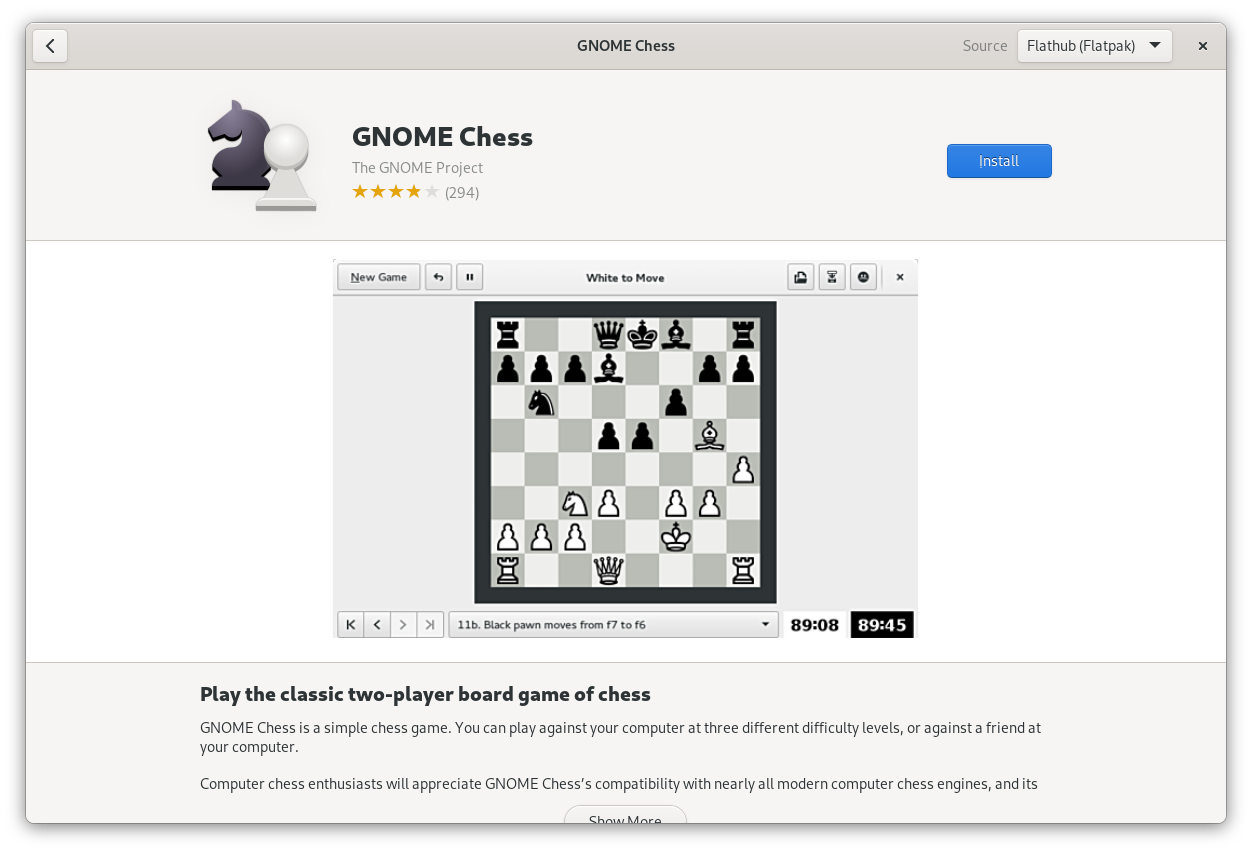
Additionally, Software 41 comes with some changes to how app metadata is presented (e.g. context tiles, larger screenshots), which make it more prominently visible than before.
This means now is the perfect moment to review and update your app metadata and make a new release ahead of the GNOME 41 release in a few weeks.
Lucky for you I already wrote a blog post walking you through the different kinds of metadata your app needs to really shine in Software 41. Please check it out and update your apps!
Conclusion
Software 41 was a real team effort, and I’d like to thank everyone who helped make it happen, especially Philip Withnall, Phaedrus Leeds, Adrien Plazas, and Milan Crha for doing most of the implementation work, but also Allan Day and Jakub Steiner for helping with various aspects of the design.
This is also a cool success story for cross-company upstream collaboration with people from Endless, Purism, and Red Hat all working together on an upstream-first product initiative. High fives all around!