Note: Fedora Atomic Workstation has recently been renamed to Team Silverblue. Learn more here.
In my recent posts, I’ve mostly focused on finding my way around with GNOME Builder and using it to do development in Flatpak sandboxes. But I am not really the easiest target audience for an IDE like GNOME Builder, having spent most of my life on the commandline with tools like vim and make.
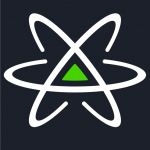 So, what about the commandline in an Atomic Workstation environment? There are many container tools, like buildah, atomic, oc, podman, and so on. I am not going to talk about these, since I don’t know them very well, and they are covered, e.g. on www.projectatomic.io.
So, what about the commandline in an Atomic Workstation environment? There are many container tools, like buildah, atomic, oc, podman, and so on. I am not going to talk about these, since I don’t know them very well, and they are covered, e.g. on www.projectatomic.io.
But there are a few commands that are essential to life on the Atomic Workstation: rpm-ostree and flatpak.
rpm-ostree
First of all, there’s rpm-ostree, which is the commandline frontend to the rpm-ostreed daemon that manages the OS image(s) on the Atomic Workstation.
You can run
rpm-ostree status
to get some information about your OS image (and the other images that may be present on your system). And you can run
rpm-ostree upgrade
to get the latest update for your OS image (the terminology clash here is a bit unfortunate; rpm-ostree calls an upgrade what most Linux distros and packaging tools call an update).
You can run this command as normal user in a terminal, and rpm-ostreed will present you with a polkit dialog to do its privileged operations. Recently, rpm-ostreed has also gained the ability to check for and deploy upgrades automatically.
An important thing to keep in mind is that rpm-ostree never changes your running system. You have to reboot into the new image to see the changes, so
systemctl reboot
should be in your repertoire of commands as well. Alternatively, you can use the –reboot option to tell rpm-ostree to reboot when the upgrade command completes.
flatpak
The other essential command is flatpak. Where rpm-ostree controls your OS image, flatpak rules the applications. flatpak has many commands that are worth exploring, I’ll only mention the most important ones here.
It is quite common to have more than one source for flatpaks enabled.
flatpak remotes
lists them all. If you want to find applications, then
flatpak search
will do that for you, and
flatpak install
will let you install what you found. An important detail to point out here is that applications can be installed in system-wide (in /var) or per-user (in ~/.local/share). You can choose the location with the –user and –system options. If you choose to install system-wide, you will get a polkit prompt, since this is a privileged operation.
After installing applications, you should keep them up-to-date by installing updates. The most straightforward way to so is to just run
flatpak update
which will install available updates for all applications. To just check if updates are available, you can use
flatpak remote-ls --updates
Launching applications
Probably the most important thing you will want to do with flatpak is to run applications. Unsurprisingly, the command to do so is called run, and it expects you to specify the unique application ID:
flatpak run org.gnome.gitg
This is certainly a departure from the traditional commandline, and could be considered cumbersome (even though it has bash completion for the application ID).
Thankfully, flatpak has recently gained a way to recover the familiar interface. It now installs shell wrappers for the flatpak run command in ~/.local/share/flatpak/bin. After adding that directory to your PATH, you can run gitg like this:
org.gnome.gitg
If (like me), you are still not satisfied with this, you can add a shell alias to get the traditional command name back:
PATH=$PATH:$HOME/.local/share/flatpak/bin alias gitg=org.gnome.gitg
Now gitg works again, as it used to. Nice!